Geobide, y en concreto el visor Geomap, permite realizar selecciones espaciales entre capas con base en relaciones topológicas. Esto es, podremos crear nuevas capas de información a través de la extracción de datos que cumplan las condiciones topológicas definidas.
Para realizar este proceso con Geomap, procederemos de la siguiente manera:
1.- Añadir objeto CAD/GIS
Comenzaremos con la selección de los ficheros que vamos a utilizar.
En este caso, hemos optado por archivos en formato SHAPE, pero Geomap permite trabajar con más de una veintena de formatos CAD/GIS.
2.- Tras buscar los ficheros “CCAA España. Shp” y “Provincias España.shp”, seleccionaremos el Sistema de Referencia
Geomap pone a nuestra disposición diversos ficheros en formato SHAPE. Estos se encuentran ubicados en:
C:\Archivos de Programa\Tracasa\TcGeomap\Data\Examples\Shapes
Seleccionaremos los que aparecen en la imagen.
Por otro lado, es conveniente seleccionar el Sistema de Referencia de los datos con los que vamos a trabajar. En este caso, el SRS de estos ficheros es ED50 (EPSG: 4230)
3.- Tematizar
Al pulsar sobre el icono del recinto, podremos cambiar la simbología de nuestras capas para diferenciarlas a la hora de trabajar: resaltar límites, colores de relleno, etc.
4.- Seleccionar por punto
Esta opción, visible en la barra de herramientas inferior de Geomap permite, en un solo clic, seleccionar los elementos con los que queremos trabajar; al seleccionarlos, quedarán destacados en otro color.
5.- Marcar capa CCAA en la tabla de contenido y seleccionar CCAA
6.-Clicar sobre botón “seleccionar espacialmente …”
En este ejemplo, queremos obtener todas las provincias que están dentro de una Comunidad Autónoma que seleccionaremos.
Para ello, primero deberemos marcar la capa “CCAA España” en tabla de contenido. Después, seleccionaremos la comunidad de “Castilla y León”.
Ahora es el momento de clicar sobre el botón “Seleccionar espacialmente con otra capa…”
7.- Selección por localización
En la ventana que se muestra más abajo, indicaremos en primer lugar la capa de la que queremos obtener resultado.
En segundo lugar, indicaremos la condición topológica que vamos a utilizar. En último lugar, seleccionaremos el contenido que vamos a utilizar en el filtro espacial. Aquí Geomap permite utilizar tanto capas como selecciones a la hora de establecer el ámbito de filtrado.
La selección por localización ofrece las siguientes opciones:
• Solapa sus rangos con los de
• Es igual a
• Es inconexa con
• Intersecta
• Le toca
• Se cruza
• Contiene
• Está dentro de
• Se solapa con
La definición del criterio por el que seleccionar elementos del archivo 1 con respecto a los elementos del archivo 2, se realiza con ayuda de un menú desplegable. La opción que utilicemos dependerá de los objetivos de los análisis que queramos realizar, así como de los tipos de archivos que implique la selección, según sean puntos, líneas y polígonos.
Desde el icono “Mostrar ventana de datos seleccionados”, situado en la barra de herramientas inferior de Geomap, se mostrará la ventana con los datos correspondientes al área seleccionada.
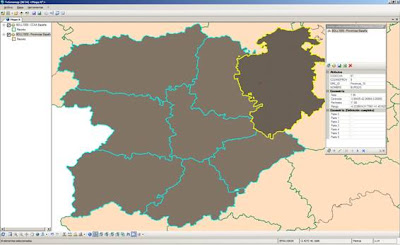 En el ejemplo siguiente, podemos visualizar todas las provincias de Castilla León, fijándonos en los datos de la provincia de Burgos, que es la seleccionada y por ello se muestra con el borde en color amarillo.
En el ejemplo siguiente, podemos visualizar todas las provincias de Castilla León, fijándonos en los datos de la provincia de Burgos, que es la seleccionada y por ello se muestra con el borde en color amarillo.En esta imagen ampliada, vemos los atributos asociados a la capa BDLL1000, y en concreto, los datos correspondientes a la provincia de Burgos.
8.- Quitar la selección actual y tematizar de nuevo:
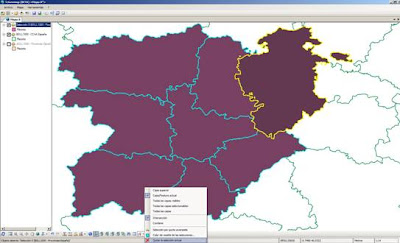 La selección realizada ha generado una nueva capa temporal que ocupa la primera posición en la tabla de contenido (Selección 0).
La selección realizada ha generado una nueva capa temporal que ocupa la primera posición en la tabla de contenido (Selección 0).
Si queremos, para diferenciar la capa inicial de la selección espacial realizada, podremos en primer lugar “quitar la selección actual” (desde el icono con el mismo nombre en la barra de herramientas inferior) y cambiar la simbología de nuestras capas, con distintos colores y texturas (desde la pestaña “Simbología” al pulsar sobre el icono del recinto).





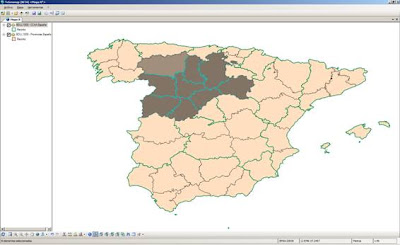


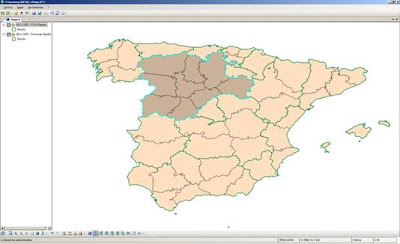

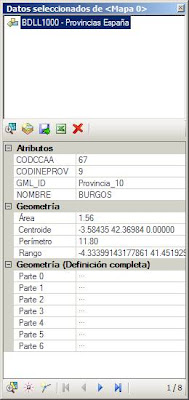
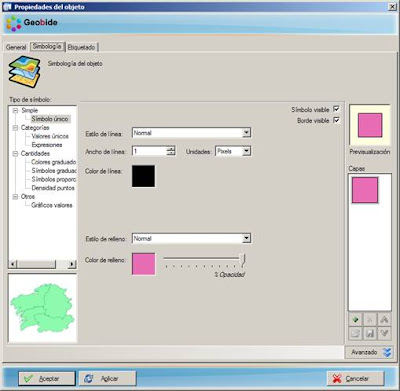

No hay comentarios:
Publicar un comentario